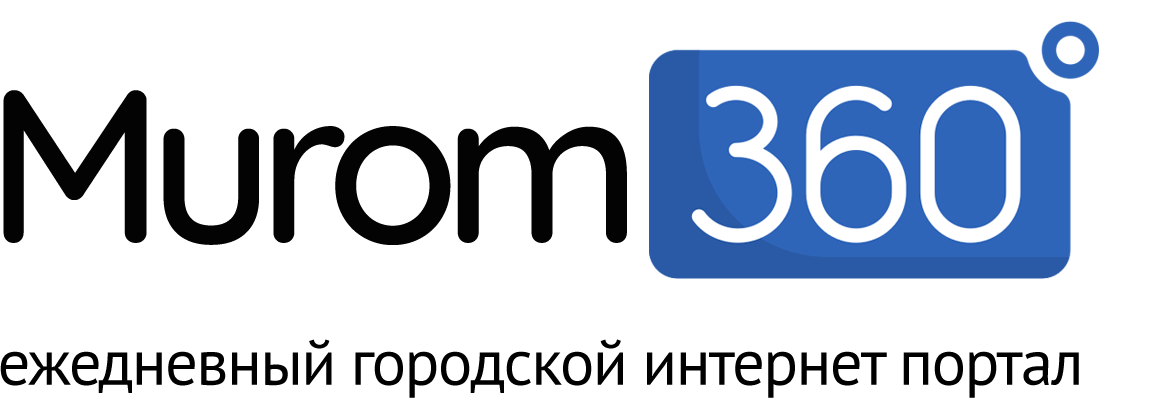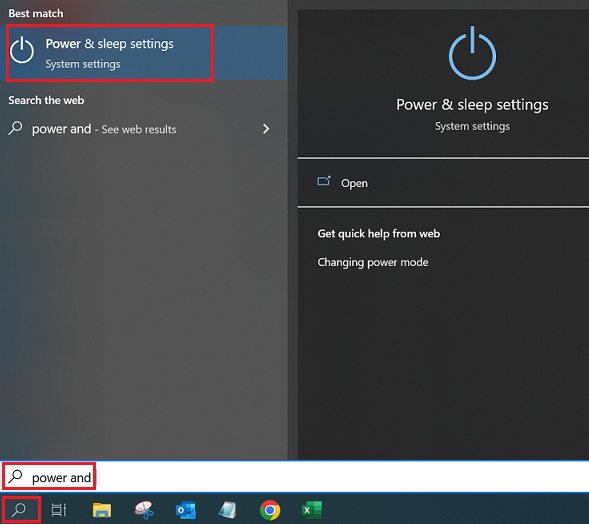Разрешить несколько одновременных RDP сеансов в Windows 10 и 11
Цитата: Алексей Б. от 05.12.2023, 09:18В систему вошел другой пользователь. Если вы продолжите, он будет отключен. Вы все равно хотите войти в систему?
Как разрешить одновременную работу нескольких RDP рабочих столов на одной машине Windows 10, кратко - без воды
1. Включаем удалённый рабочий стол в настройках, полностью отключаем спящий режим в настройках электропитания и добавляем пользователей.
2. Качаем RDP Wrapper по ссылке https://github.com/binarymaster/rdpwrap/releases (последняя доступная версия библиотеки RDP-оболочки - v1.6.2).
3. Добавляем в исключения антивируса windows 10 или отключаем защитник Windows на время работы.
4. Распаковываем архив RDPWrap-v1.6.2.zip содержит несколько файлов:RDPWinst.exe - программа RDP для установки/удаления оболочки
RDPConf.exe - настройки RDP оболочки
RDPCheck.exe - утилита локальной проверки RDP (Local RDP Checker)
Install.bat, uninstall.bat, update.bat - файлы для установки, удаления и обновления RDP оболочки5. Запускаем установку от имени администратора Install.bat
6. Копируем файлы RDPWinst.exe, RDPConf.exe, RDPCheck.exe и autoupdate.bat в каталог C:\Program Файл Files\RDP Wrapper\
7. Проверяем конфиг RDP от имени администратора RDPConfig.exe (тут будет красная линия [not supported])
8. Копируем текст конфигурации https://raw.githubusercontent.com/sebaxakerhtc/rdpwrap.ini/master/rdpwrap.ini в файл C:\Program Файл Files\RDP Wrapper\rdpwrap.ini
9. Запускаем C:\Program Файл Files\RDP Wrapper\autoupdate.bat и перезагружаем компьютер.
10. Проверяем конфиг RDP от имени администратора RDPConfig.exe (тут будет зелёная линия [fully supported]) и чекер локальных подключений RDPCheck.exe Все работает!!
Все действия нужно проводить с правами администратора.
В систему вошел другой пользователь. Если вы продолжите, он будет отключен. Вы все равно хотите войти в систему?
Как разрешить одновременную работу нескольких RDP рабочих столов на одной машине Windows 10, кратко - без воды
1. Включаем удалённый рабочий стол в настройках, полностью отключаем спящий режим в настройках электропитания и добавляем пользователей.
2. Качаем RDP Wrapper по ссылке https://github.com/binarymaster/rdpwrap/releases (последняя доступная версия библиотеки RDP-оболочки - v1.6.2).
3. Добавляем в исключения антивируса windows 10 или отключаем защитник Windows на время работы.
4. Распаковываем архив RDPWrap-v1.6.2.zip содержит несколько файлов:
RDPWinst.exe - программа RDP для установки/удаления оболочки
RDPConf.exe - настройки RDP оболочки
RDPCheck.exe - утилита локальной проверки RDP (Local RDP Checker)
Install.bat, uninstall.bat, update.bat - файлы для установки, удаления и обновления RDP оболочки
5. Запускаем установку от имени администратора Install.bat
6. Копируем файлы RDPWinst.exe, RDPConf.exe, RDPCheck.exe и autoupdate.bat в каталог C:\Program Файл Files\RDP Wrapper\
7. Проверяем конфиг RDP от имени администратора RDPConfig.exe (тут будет красная линия [not supported])
8. Копируем текст конфигурации https://raw.githubusercontent.com/sebaxakerhtc/rdpwrap.ini/master/rdpwrap.ini в файл C:\Program Файл Files\RDP Wrapper\rdpwrap.ini
9. Запускаем C:\Program Файл Files\RDP Wrapper\autoupdate.bat и перезагружаем компьютер.
10. Проверяем конфиг RDP от имени администратора RDPConfig.exe (тут будет зелёная линия [fully supported]) и чекер локальных подключений RDPCheck.exe Все работает!!
Все действия нужно проводить с правами администратора.
Цитата: Инженер М. от 09.07.2024, 14:10Цитата: Алексей Б. от 05.12.2023, 09:18полностью отключаем спящий режим в настройках электропитания и добавляем пользователей.
Здравствуйте, уточните пожалуйста - для чего это делать? Если нет активных пользователей по rdp - машина может уснуть, как только кто-то будет подключаться - машина проснётся.
Цитата: Алексей Б. от 05.12.2023, 09:18полностью отключаем спящий режим в настройках электропитания и добавляем пользователей.
Здравствуйте, уточните пожалуйста - для чего это делать? Если нет активных пользователей по rdp - машина может уснуть, как только кто-то будет подключаться - машина проснётся.
Цитата: Алексей Б. от 10.07.2024, 09:08Цитата: Инженер М. от 09.07.2024, 14:10Цитата: Алексей Б. от 05.12.2023, 09:18полностью отключаем спящий режим в настройках электропитания и добавляем пользователей.
Здравствуйте, уточните пожалуйста - для чего это делать? Если нет активных пользователей по rdp - машина может уснуть, как только кто-то будет подключаться - машина проснётся.
Здравствуйте, в этом случае, очевидно - следует учитывать возраст устройства. Предположим, что материнская плата изначально сильно старая, но windows 10 установить получилось и работает нормально. В этом случае, компьютер уже не проснётся.
Так же, из прошлого остались плохие воспоминания, касательно выведения машины из гибернации или спящего режима - всегда что-нибудь, где-нибудь обязательно - глючило. Возможно, на новых версия такого уже нет.
Благодарю Вас за комментарий.
Цитата: Инженер М. от 09.07.2024, 14:10Цитата: Алексей Б. от 05.12.2023, 09:18полностью отключаем спящий режим в настройках электропитания и добавляем пользователей.
Здравствуйте, уточните пожалуйста - для чего это делать? Если нет активных пользователей по rdp - машина может уснуть, как только кто-то будет подключаться - машина проснётся.
Здравствуйте, в этом случае, очевидно - следует учитывать возраст устройства. Предположим, что материнская плата изначально сильно старая, но windows 10 установить получилось и работает нормально. В этом случае, компьютер уже не проснётся.
Так же, из прошлого остались плохие воспоминания, касательно выведения машины из гибернации или спящего режима - всегда что-нибудь, где-нибудь обязательно - глючило. Возможно, на новых версия такого уже нет.
Благодарю Вас за комментарий.
Цитата: shaman [RU] от 23.07.2024, 11:15Смотрим этот ман и делаем выводы.
[spoiler title=""]
1.Зайдите в разделы «Питание» и «Сон» .
2.Выберите «Дополнительные настройки питания» .
3.Выберите «Выбрать, что делают кнопки питания» .
4.Нажмите «Изменить настройки, которые в данный момент недоступны» .
5.Снимите флажок Включить быстрый запуск (рекомендуется) .
6.Нажмите «Сохранить изменения» и завершите работу Windows в обычном режиме. Теперь система будет реагировать на магические пакеты.
[/spoiler]
Смотрим этот ман и делаем выводы.
Цитата: Алла К. от 11.04.2025, 11:07Здравствуйте, всё слетело после обновления. Пробовали обновить C:\Program Файл Files\RDP Wrapper\rdpwrap.ini из п8. инструкции - результата нет. Прикрыли лавочку? Почему не работает множественное rdp подключение в windows 10 ?
Здравствуйте, всё слетело после обновления. Пробовали обновить C:\Program Файл Files\RDP Wrapper\rdpwrap.ini из п8. инструкции - результата нет. Прикрыли лавочку? Почему не работает множественное rdp подключение в windows 10 ?
Загруженные файлы:- Вам нужно войти, чтобы просматривать прикрепленные файлы..